放置していたサイトを2年ぶりにアップデートしていたら、ワードプレスが真っ白になりました。
あれ?と思ってログイン画面に戻ったら
「このサイトで重大なエラーが発生しました。対応手順については、サイト管理者のメール受信ボックスを確認してください。」
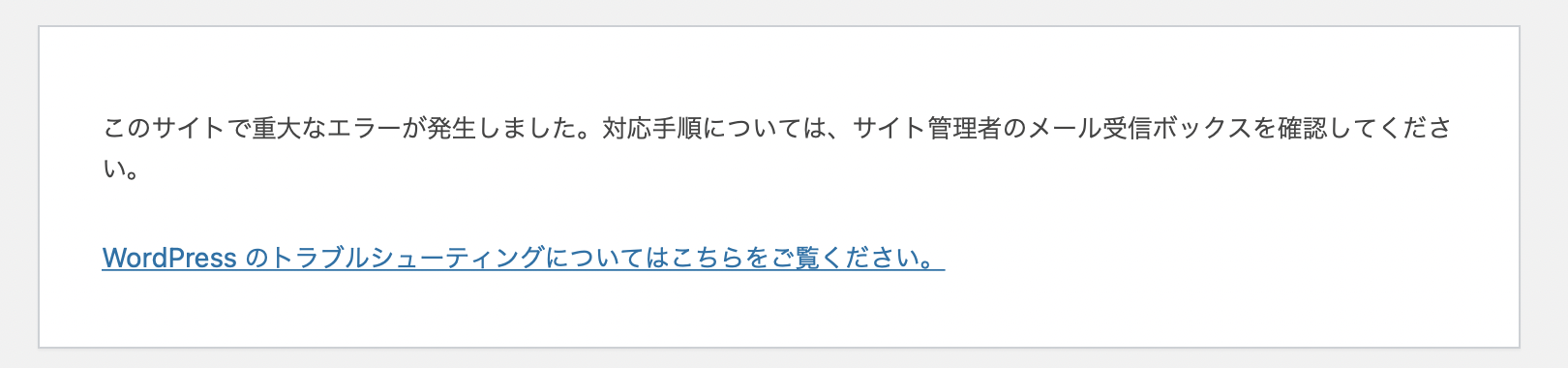
初めての経験に頭真っ白になりながらも、解決できたので謀議録です。
流れとしては
- FTPソフトを使ってエラーを特定
- エラーを起こしていたのプラグインを強制的に無効化
- WPログイン画面に入れるようになった
という流れでした。
FTPソフトも初使用だったのでめちゃくちゃ時間かかってしまいましたが、やることは単純で、とてもカンタンなことでした。
FTPソフトというのはサーバにあるファイルをダウンロード、逆にアップロードしたりできるファイル転送用のシステムのことです。
初心者は直接ファイルを触ったりしない方がいいかな、とできるだけ避けていたのですが、今回は避けて通れませんでした^^;
そんなわけで、FTP初使用の私がひっかかってしまった部分を含めて、「このサイトで重大なエラーが発生しました」が出てきた時の対処方法についてまとめておきます。
どなたかの役に立ちますように。
「このサイトで重大なエラーが発生しました」時のエラー特定に使うソフトの準備
ワードプレスの管理画面に入ることができないので、エラー特定にしても、エラー対応にしても、管理画面の外からファイルを編集する必要があります。
そこで必要なのは
- FTPソフト
- テキストエディタ
この2つです。
私のPCはMacなので、Mac対応で、広く使われているソフトを選びました。
- FTPソフト:FileZilla
- テキストエディタ:CotEditor
こういうものを選ぶときは、使っている人が多いものを選ぶようにしてます。
そのほうが困ったときにネットからやり方や経験談がたくさん拾えるので^^
素直に主流のものを選びました。
- FTPソフト:FileZilla
- テキストエディタ:CotEditor
- FileZillaダウンロード:https://filezilla-project.org/download.php?type=client
- CotEditorダウンロード:https://apps.apple.com/jp/app/coteditor/id1024640650?mt=12
FileZillaのインストールからソフト起動、使い方の説明はこちらのサイトが分かりやすくて、お世話になりました。
FileZillaの使い方:https://miya-system-works.com/blog/detail/filezilla-how-to-use/
「このサイトで重大なエラーが発生しました」エラー解消時のトラブル①FileZillaで編集できない?
FileZillaでファイルを編集する際には編集したいファイルを右クリックして「編集」を選択すれば良いはずです。
が、何もかも初めての私は、編集しようとしたら「ファイルの種類に関連づけられたプログラムがありません」と出てきて編集できなかったんです。
実はこの「関連づけられたプログラム」の「プログラム」というのが「テキストエディタ」のことなんですが、初期設定だと何も紐づいていないんですね。
なので、使うテキストエディタを登録して、「関連づけられたプログラム」にします。
メニューバー > Filezilla > 設定 > ファイルの編集
と進んで、カスタム エディターを使用を選択て、参照ボタンを押します。
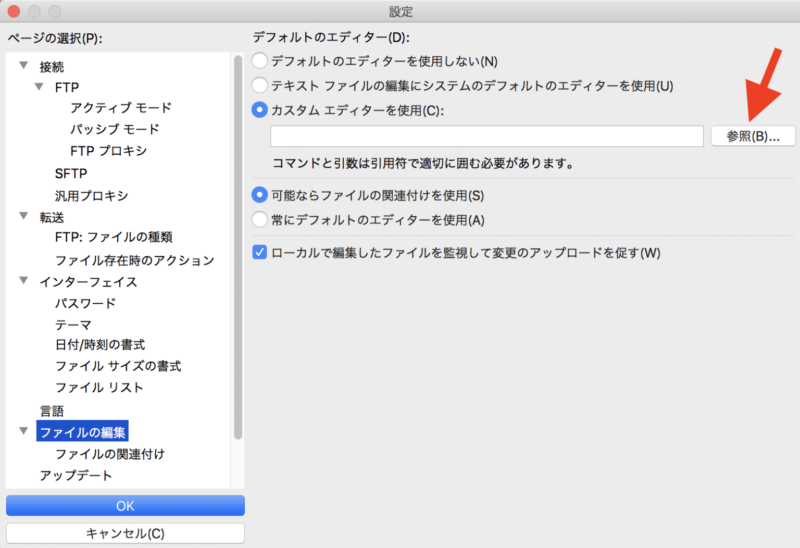
そうするとテキストエディタ(私の場合はCotEditor)のパスが出てくるので、それを選べばOK。
これでファイルが編集できるようになりました。
(設定しても編集できなかったらFilezillaを再起動してみてください)
「このサイトで重大なエラーが発生しました」エラー解消時のトラブル②Filezillaで上書き・転送ができない
テキストエディタでファイルが編集出来るようになったら、いよいよ「このサイトで重大なエラーが発生しました」のエラーを特定していきます。
エラー特定で使うのは「wp-config.php」というファイルです。
wp-config.phpを、右側のファイルから探して、左側の作業枠に移動させます。
右クリックから編集を選択して、ファイルを開きます。
やることは、
define('WP_DEBUG', false);
を
define('WP_DEBUG', true);
に変えるだけです。
書いてある場所を探すときは「⌘とF」で検索窓を出して、そこに「define('WP_DEBUG', false)」を入れたらすぐにわかりますよ。
trueに変更したら、保存して、今度は左枠のwp-config.phpを右枠に移動させて、上書き保存します。
で、ここでも私はつまづきました。
何度やっても何も変わらないんです。
よくよく見ていると、下に「失敗した転送」が出ていたことに気がつきました。
右枠のパネルに上書きできない?
右枠パネルが上書きできない状態(転送が失敗する)の原因を調べたら、サーバー側でFTPファイルに制限がかかっている、ということがわかりました。
これもまたなかなか対処方法が見つけられなかったんですが、結局のところ、2ヶ所、サーバーの設定を変更する必要がありました。
IPのアクセス許可設定をする
まず、使っているIPを許可します。
制限の外し方はサーバーの公式マニュアルにありました。
私はロリポップを使っているのですが、そのほかのサーバーでも同じような作業になると思います。
ロリポップ:https://lolipop.jp/manual/user/ftpaccess/?_ga=2.208824983.422750591.1675306886-1255349233.1655872422
エックスサーバー:https://www.xserver.ne.jp/manual/man_ftp_id.php
書き込み行為の許可を設定する
さらに、ロリポップではファイルの書き込みを許可する必要がありました。
こちらのサイトさんがわかりやすかったです。
書き込みを許可する方法:https://www.nishi2002.com/21027.html
他のサーバーでももしかしたら似たような制限がかかってるかもしれないので、うまく転送できなかったときは書き込みが許可されているか確認してみてくださいね。
「このサイトで重大なエラーが発生しました」のエラーを確認
左枠パネルに写したwp-config.phpファイルの
define('WP_DEBUG', false); を
define('WP_DEBUG', true); に変えて
右側パネルにドラッグ&ドロップして上書き保存できたら、ワードプレスの管理画面を開きます。
そうすると、エラーコードがズラッと並びます。
私の場合は全部のエラーに同じプラグインの名前が入っているのがわかったので、これは確実にそのプラグインのせいだ、と見切りをつけて、強制的に無効にしてみました。
ちなみにエラーコードの読み取り方は
「エラーの種類:エラーの詳細 in エラーが起こったファイル名 on line 〇〇(エラーが起こった行数)」
となってます。
私の場合、全部読み解けなくても、「エラーが起こったファイル名」が全部同じプラグインだったのでわかりやすかったです。
「このサイトで重大なエラーが発生しました」の原因になっているプラグインを無効にする
悪さをしているプラグインがわかったので、それを強制的に無効にする作業をしました。
FileZillaの右枠パネルから
「public_html」>「wp-content」>「plugins」
を探します。
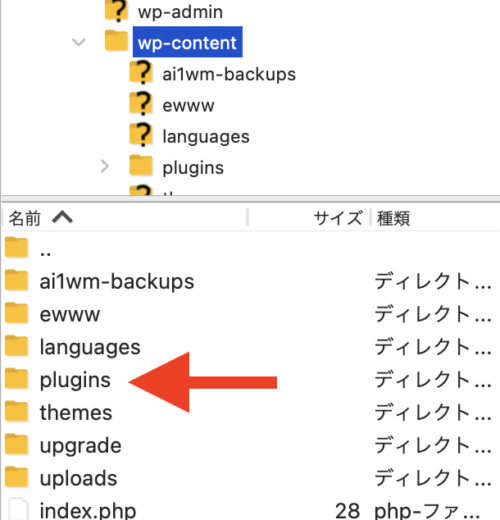
pluginsを展開すると、入れているプラグインがズラッと並ぶので、そこから無効化したいプラグインを見つけます。
そしたら、その無効化したいプラグインのファイルの名前を変更します。
「XXXXXX」というプラグインなら「XXXXXX_0」と後ろに数字をつけてしまいます。
これでこのプラグインが強制的に無効になり、エラーが消えるので、ワードプレスの管理画面に入れるようになります。
管理画面からワードプレスに入る
ワードプレスの管理画面に入ると、上の方に
「プラグイン「XXXXXX」はエラーにより停止しました。プラグインファイルが存在しません」
と出てきます。
プラグインが不要な場合は削除してしまえばOKです。
また使いたい場合はインストールし直せばいいのですが…
そのプラグインの不具合でエラーが出たということなので、そのプラグインを入れるとまたエラーが起こる可能性がありますよね…。
私ならまた面倒を起こすより、類似の別のプラグインを導入します。
同じプラグインを使うなら、もう少し原因を探って対処するなり、何か方法を考えた方が良いかもしれません。
今回の私のケースは今後のそのサイトの使い方を考えたときに、必須のプラグインではなかったので完全削除しました^^;
このサイトで重大なエラーが発生しました発生時の解決手順 for 初心者Mac おわりに
ワードプレスで「このサイトで重大なエラーが発生しました」が起こった時の解決方法、対処方法をカンタンにまとめると
- FTPソフトを使ってエラーを特定
- エラーを起こしていたのプラグインを強制的に無効化
プラグインのファイルの名前を変える
- WPログイン画面に入れるようになった
プラグインを削除
これだけです。
やることは単純なんですけど、初心者には細々としたトラップがあって、その都度諸先輩型の記録を参考にさせていただいて解決しました。
私が引っかかったトラップ全てを網羅した記事は見つけられなかったので、私のこの記録もどなたかさんの役に立ったら嬉しいです。
以下にメールアドレスを入力しお申し込みください






